At this screen select your language, time format, keyboard method, and hit next.
Click install now at this screen.
At this screen enter the product key.
Accept the license terms, and then you should hit next.
Click the custom or advanced installation, and for my installation, I would select the custom installation option.
At this screen you would click on the disk space where you want Windows Vista installed.
If you are at this screen, you need to wait until the next prompt comes up.
At this screen, just wait until the next step comes up.
At this screen type your name and password, and you can also select a picture for your account.
Type your computer name here, and you can also choose the background.
Choose the recommended settings at this screen.
At this screen select the time zone, date, time, and then hit the next button.
Choose the computer's current location.
Hit the start button.
You have successfully installed Vista.
This screen should help you get started using Vista. For example with transfer files and settings you can transfer files from an old computer to a new computer.
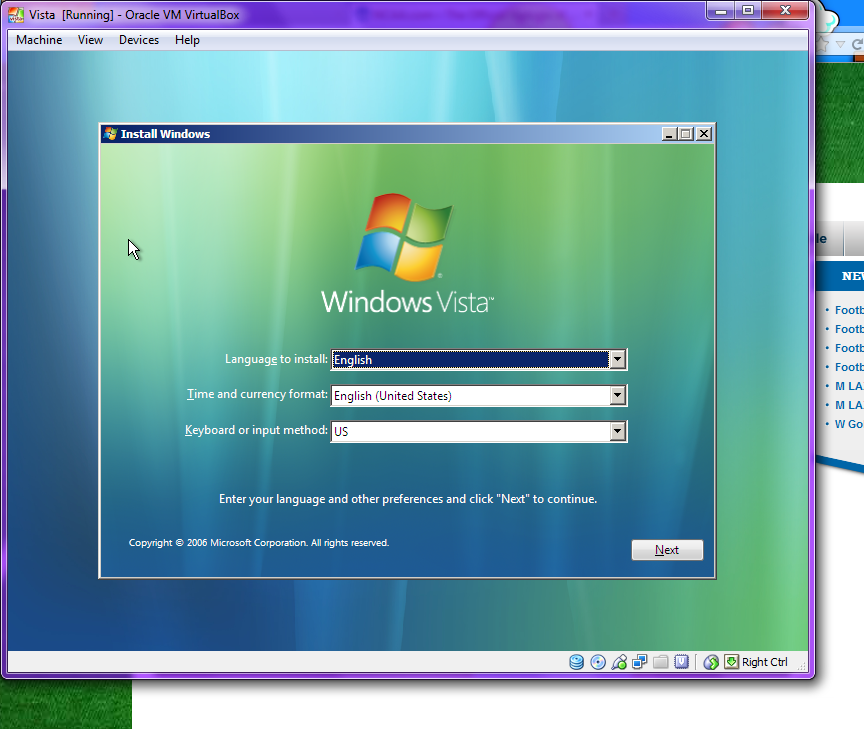
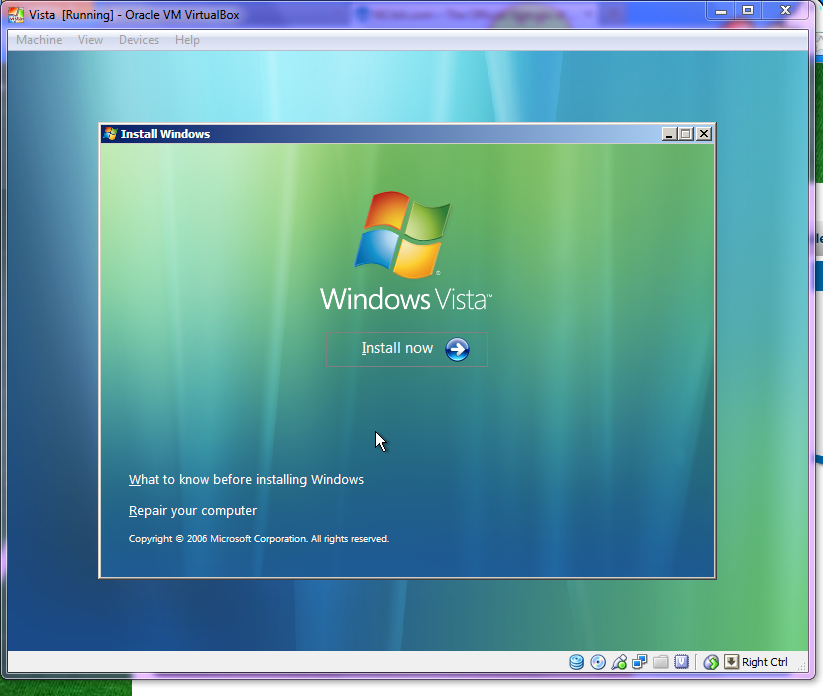
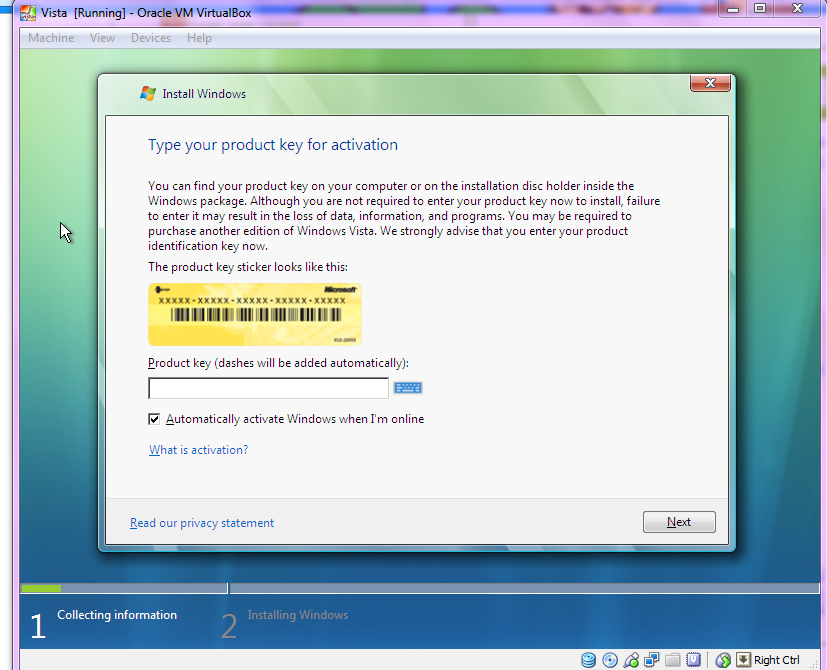
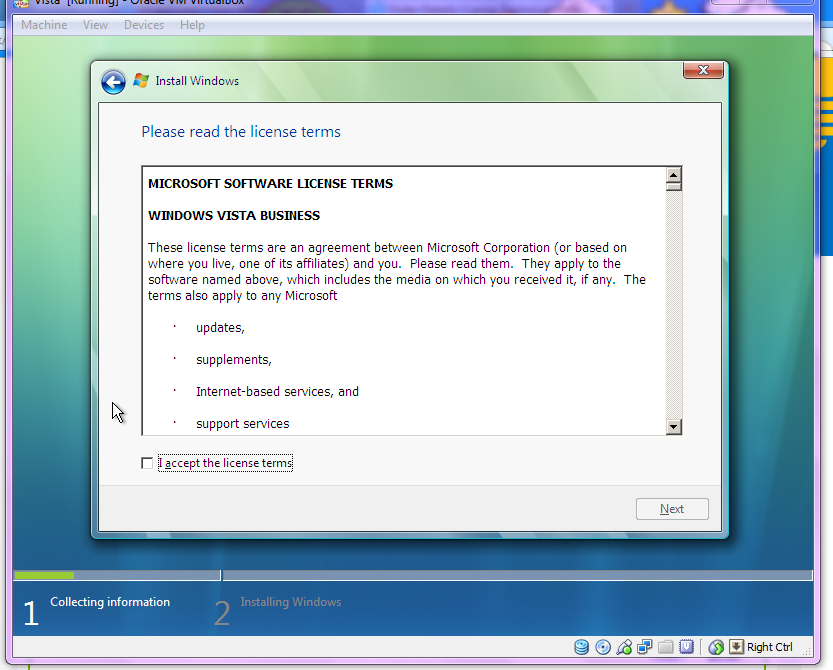
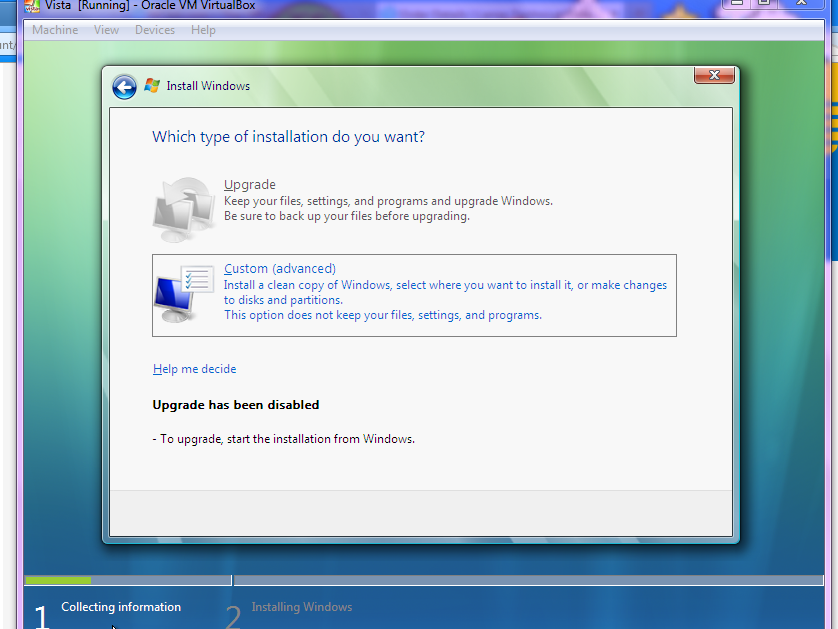
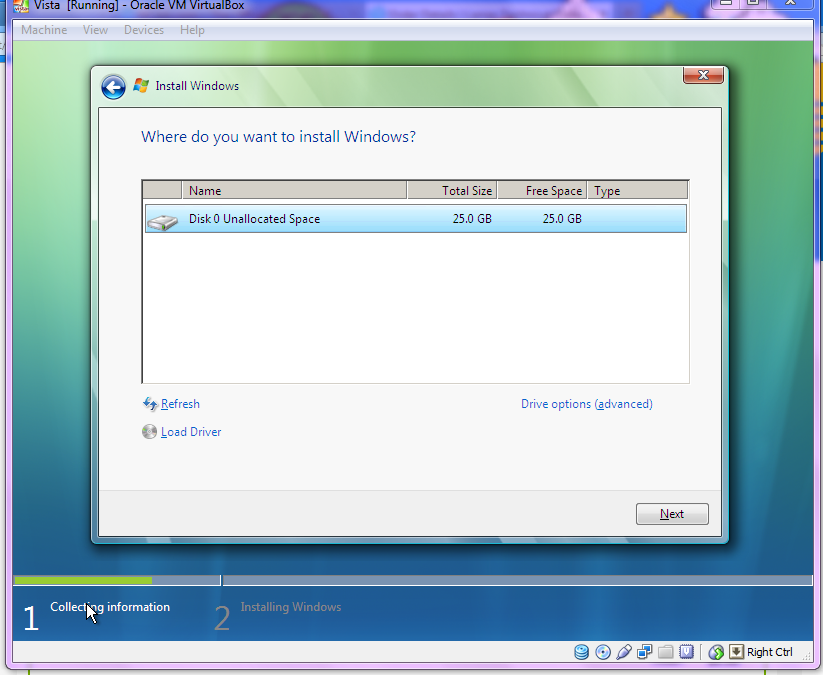
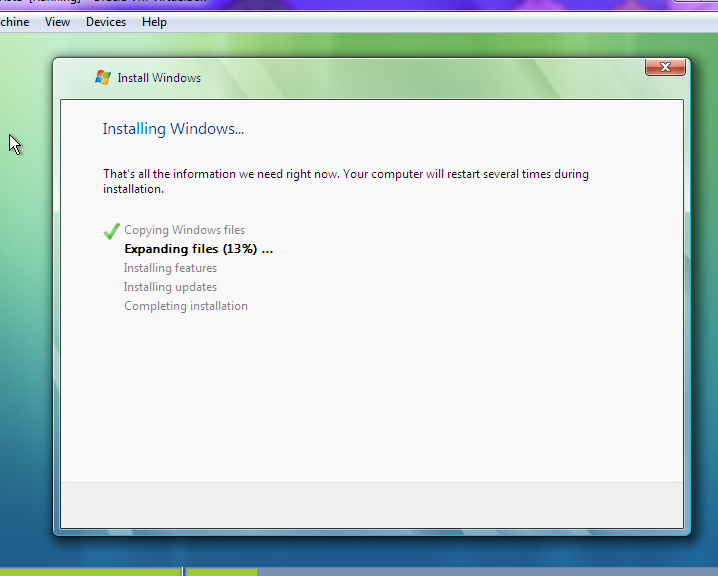
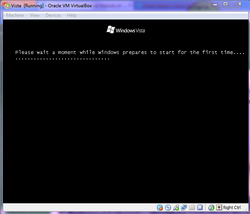
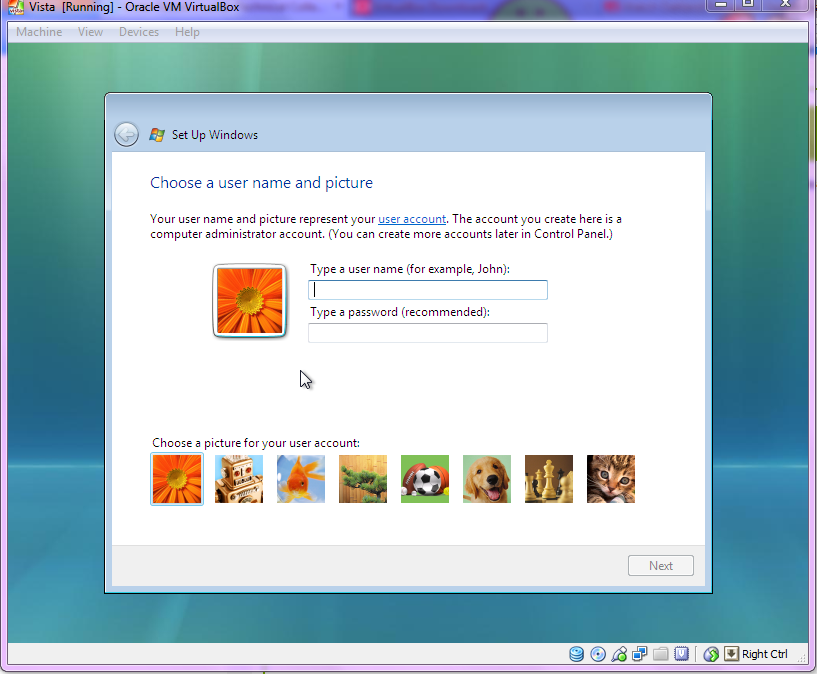
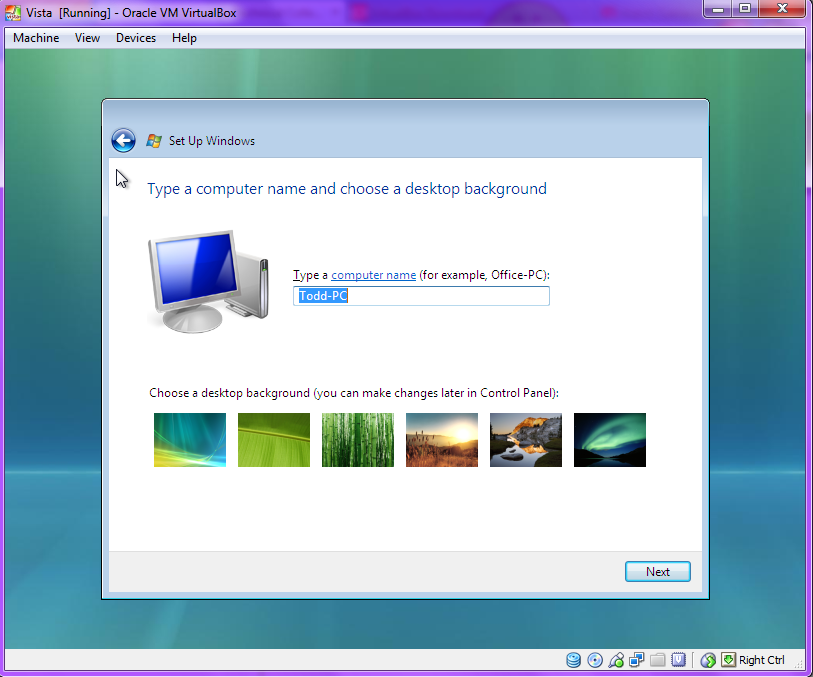
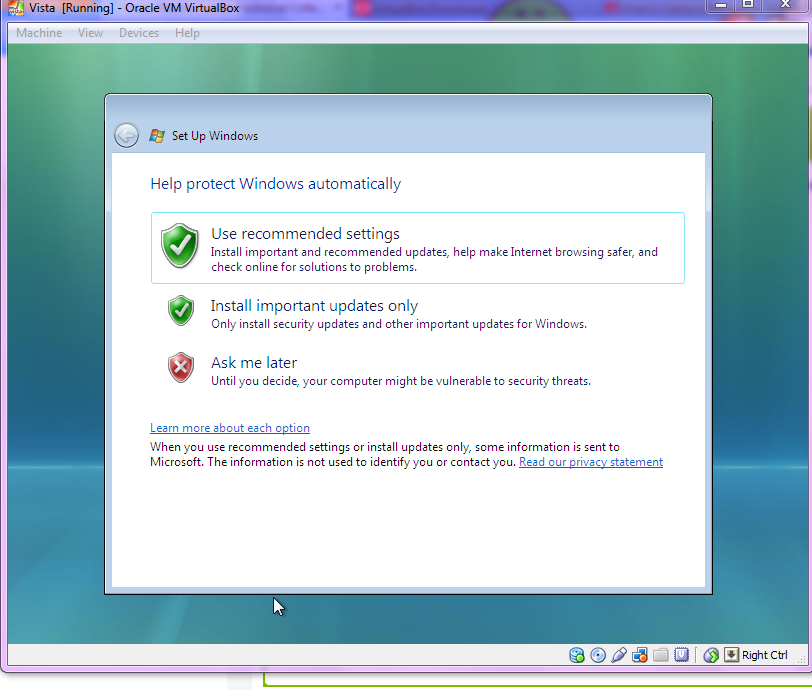
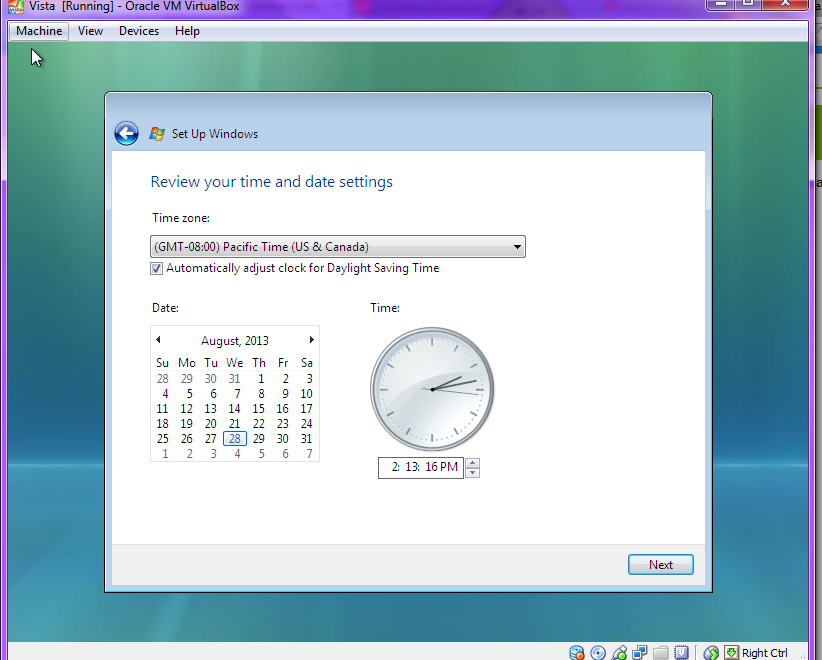
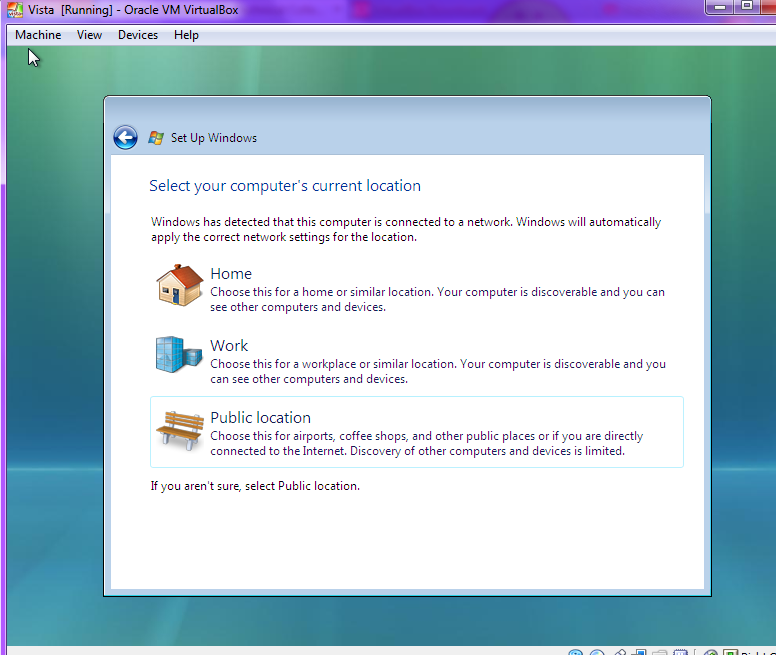
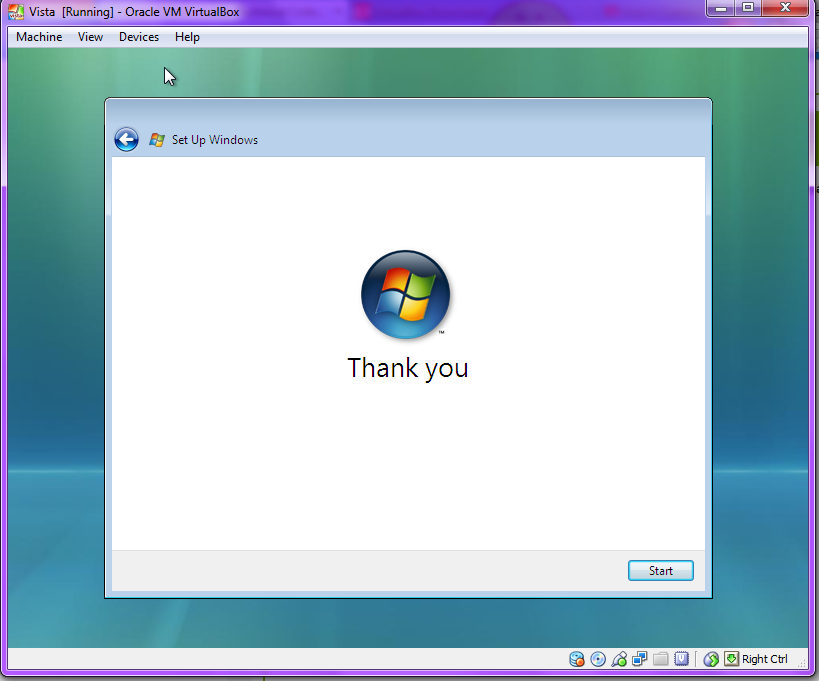
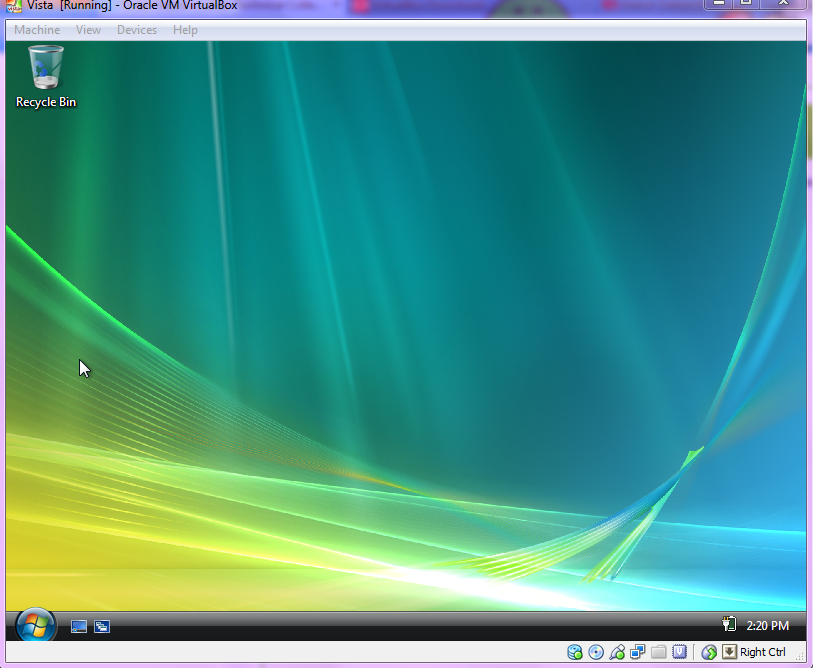
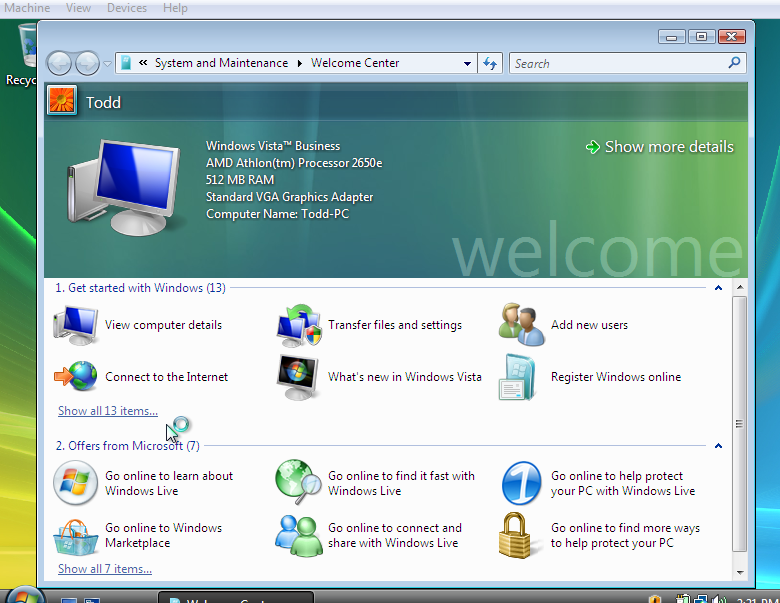
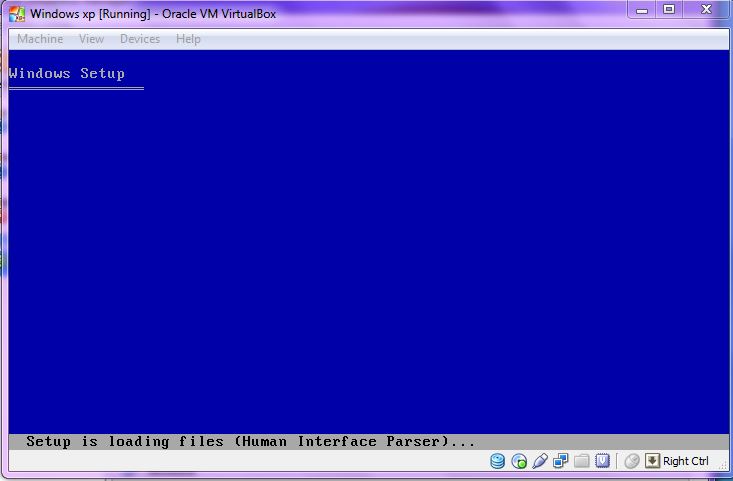
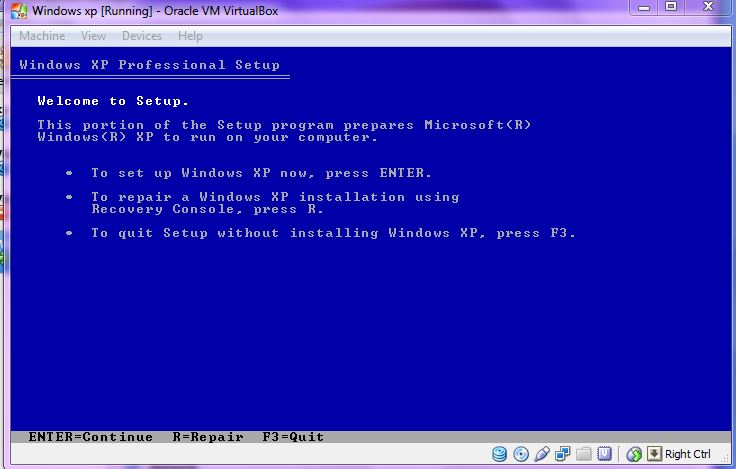
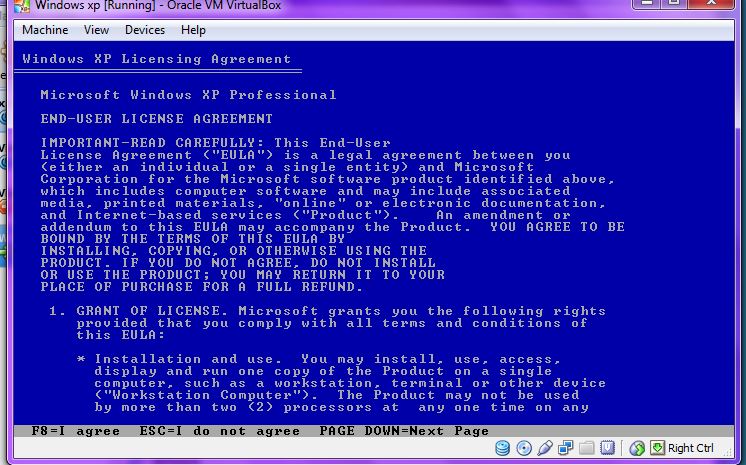
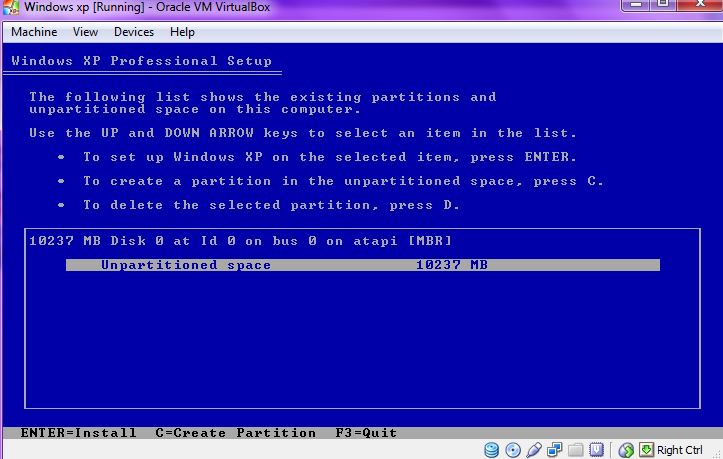
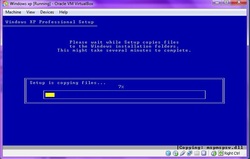
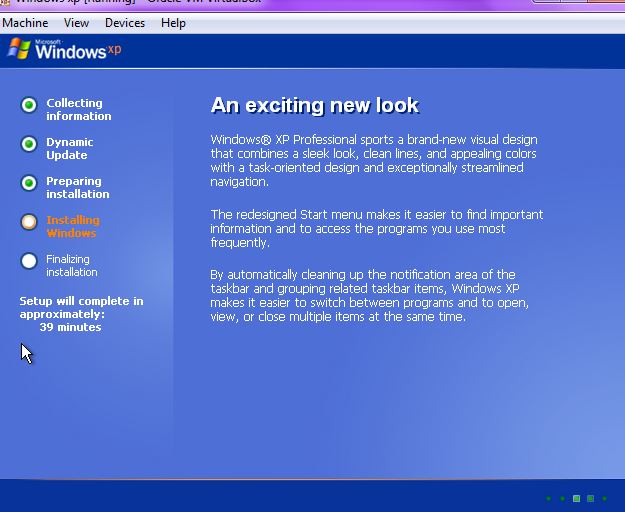
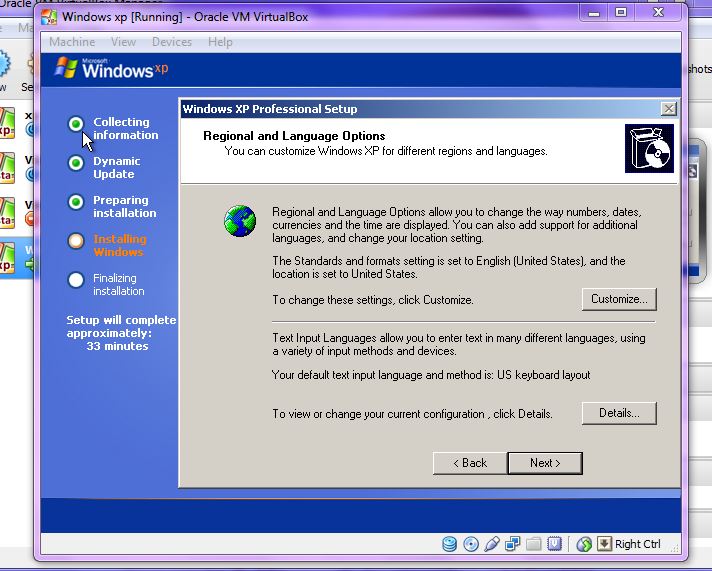
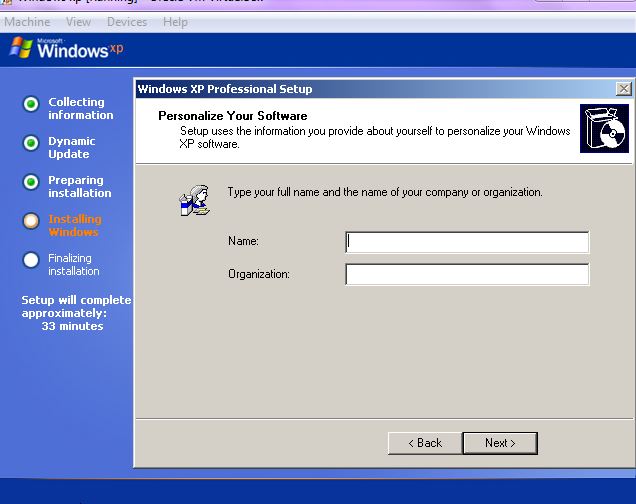
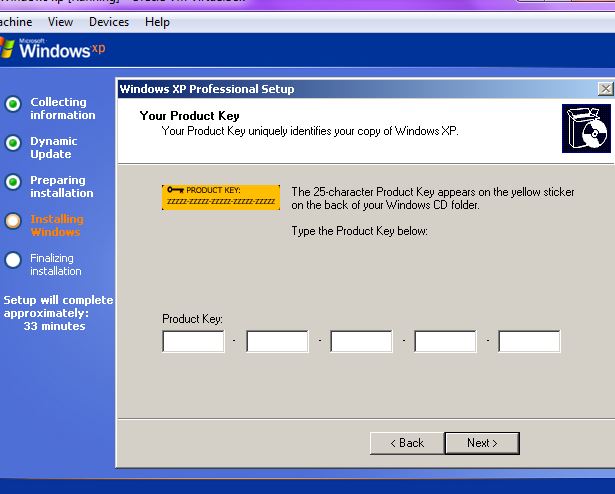
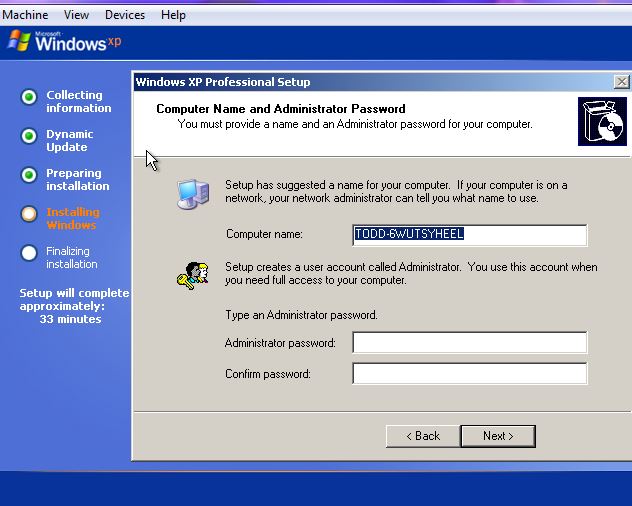
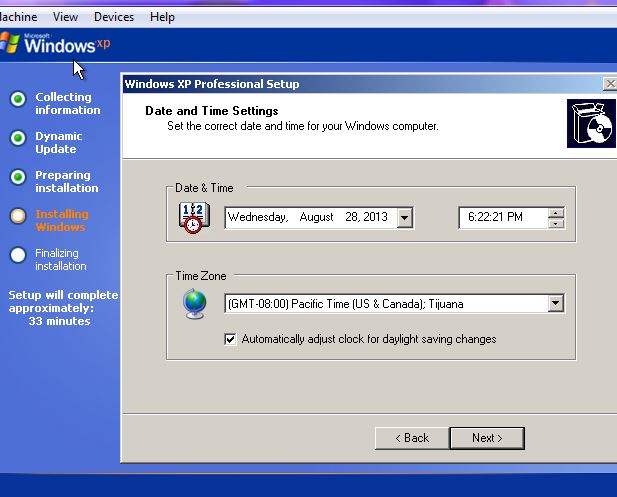
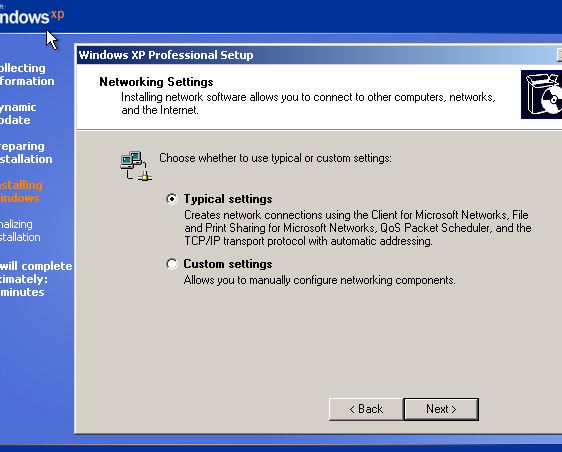
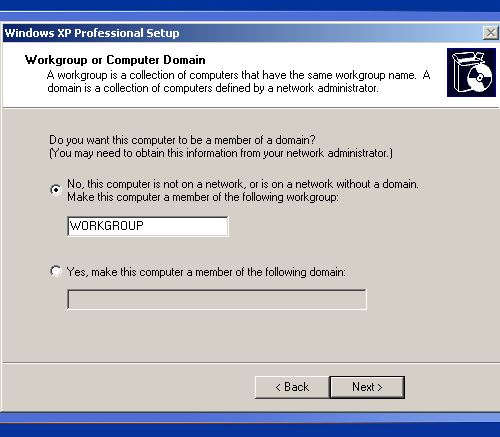
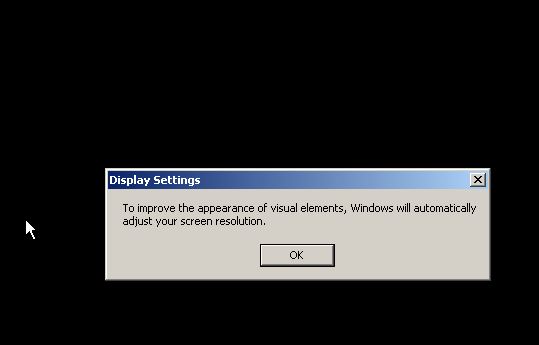
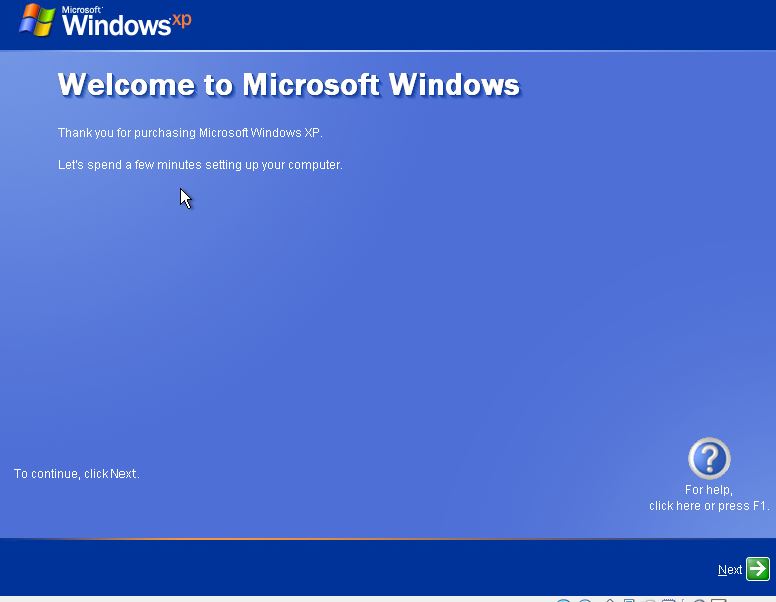
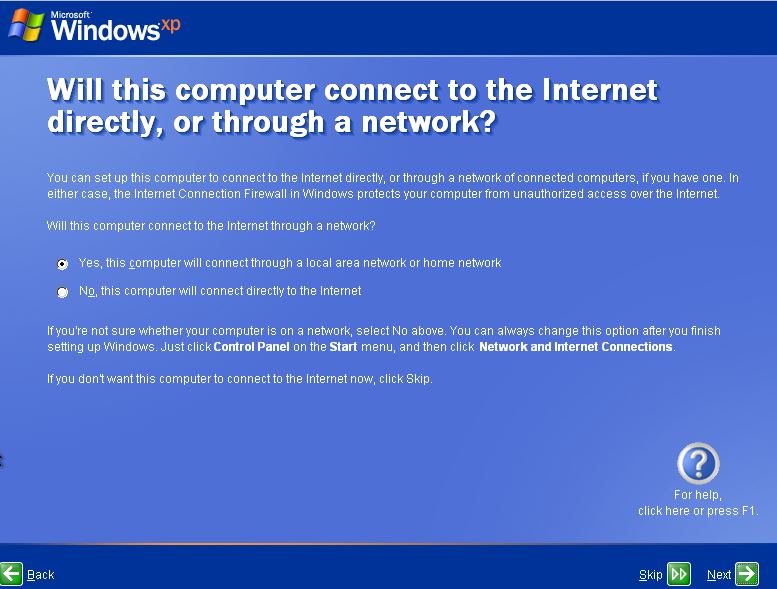
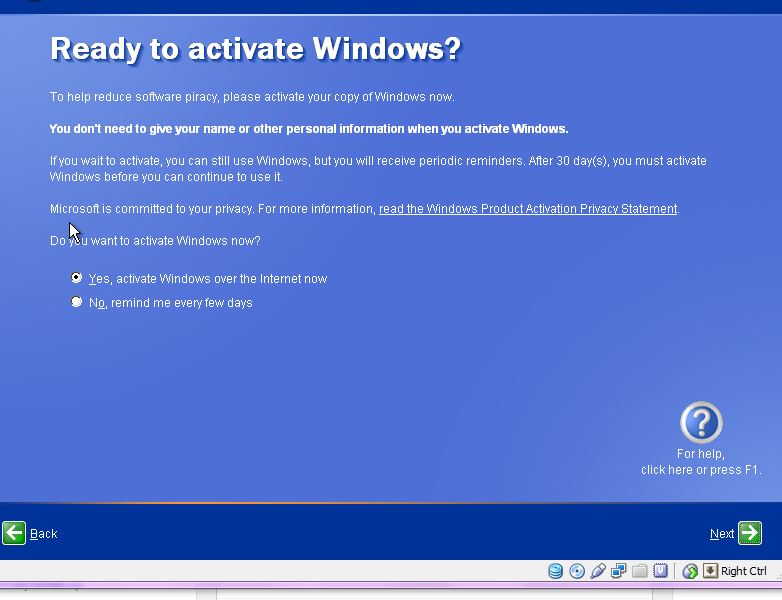
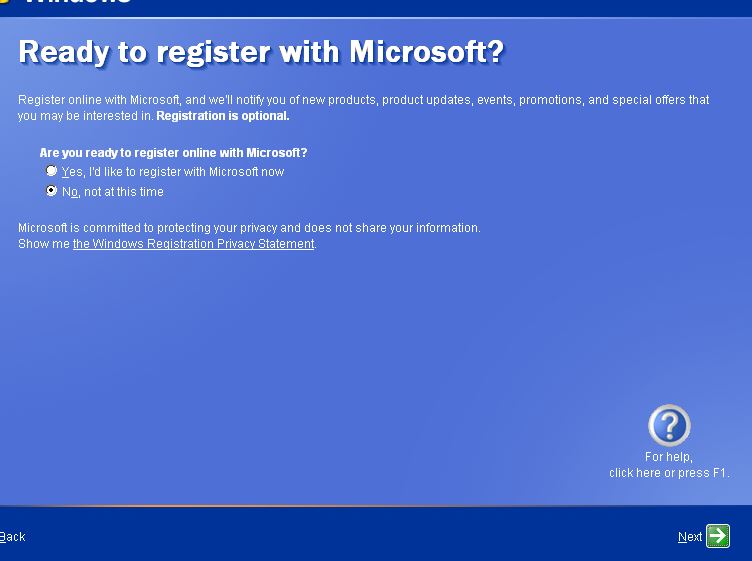
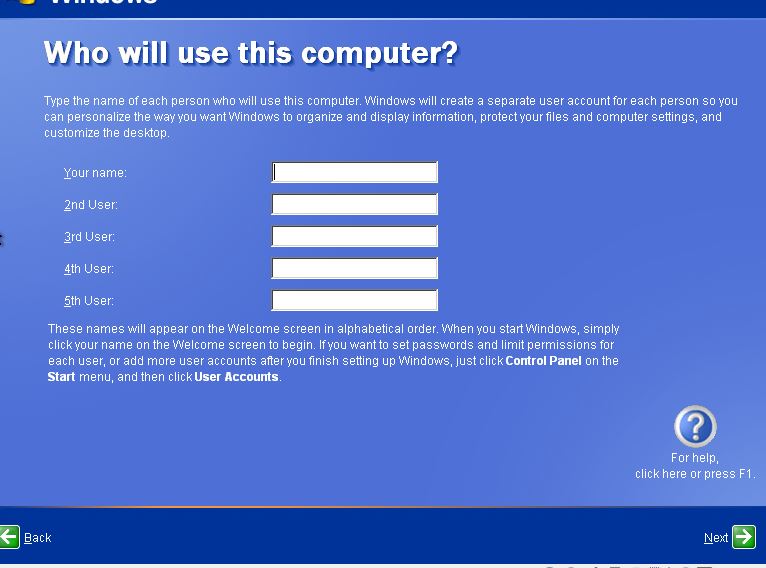
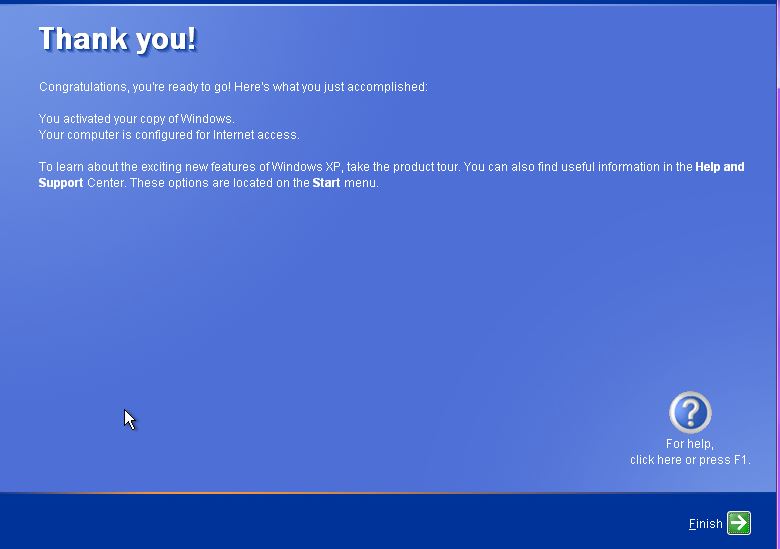
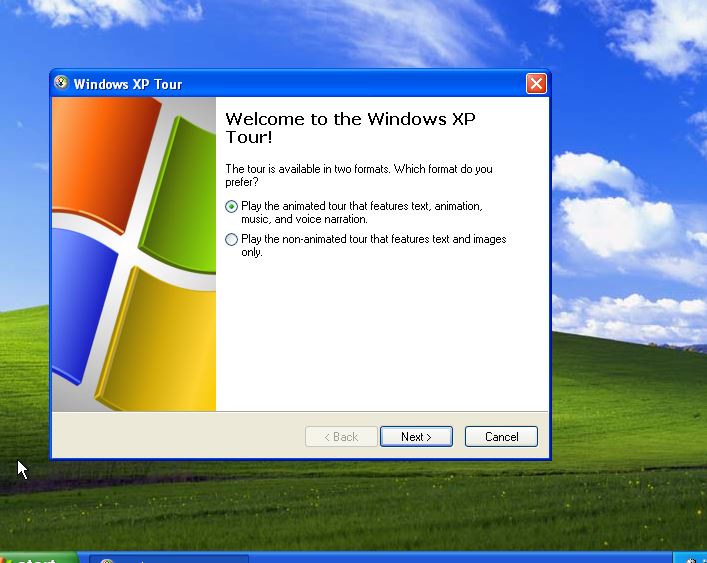
 RSS Feed
RSS Feed